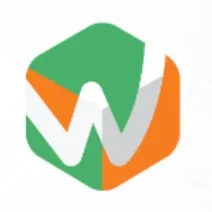Tutorials
Here are the major functions of WAWIO POS system tutorial that help you work more effectively.
Basic ordering
How to create a new order and adding items into the order.
How to split order
This feature is to split an order into multiple tickets that customers can pay their own bills separately.
How to combine order
This feature is to combine orders into a single ticket, you can combine orders over the order types.
How to transfer table
This button is to transfer orders from one table to another table. This feature allowed transferring to both available tables and occupied tables.
How to mark items as ToGo
This button is to mark/unmark items as ToGo on the order list.
How to split payment
Split Payment function allows employees to split payment evenly, manually, and divine Split (1/2, 1/3, 1/4, 1/n), all split payments can be paid by any payment method.